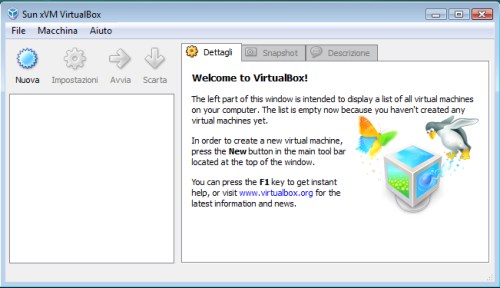
Un sistema operativo virtualizzato è in tutto e per tutto funzionanante, si possono installare programmi, navigare in internet e fare tutto ciò che si fa con un normale sistema operativo installato non virtualmente.
La virtualizzazione quindi permette di avere uno o piu’ sistemi funzionanti contemporaneamente all’interno del sistema operativo ospitante (host). A differenza di una partizione separata sull’hard disk il sistema virtualizzato sarà leggermente piu’ lento, verrà si utilizzata piu’ memoria ram complessivamente, ma il grande vantaggio sarà quello di poter lavorare su sistemi operativi differenti nello stesso momento.
L’installazione e configurazione della nostra prima macchina virtuale è davvero semplice. Una volta scaricato il software l’installazione non presenta problemi.
Clicca qui per scaricare VirtualBox
Passiamo quindi alla creazione e configurazione della nostra macchina virtuale.
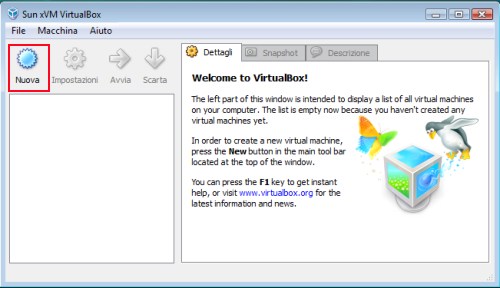
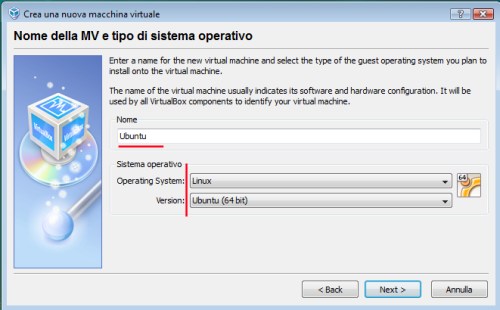
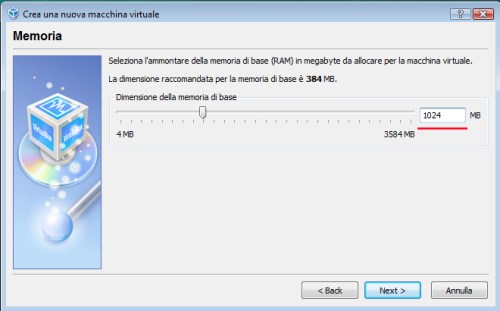
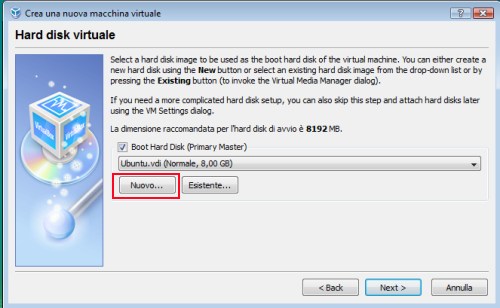
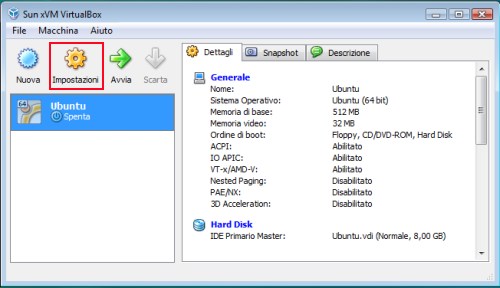
Per iniziare, con questa guida sotto gli occhi, scaricare Virtualbox da qui. Domani spiegheremo come installare ubuntu all’interno della macchina virtuale appena creata.
