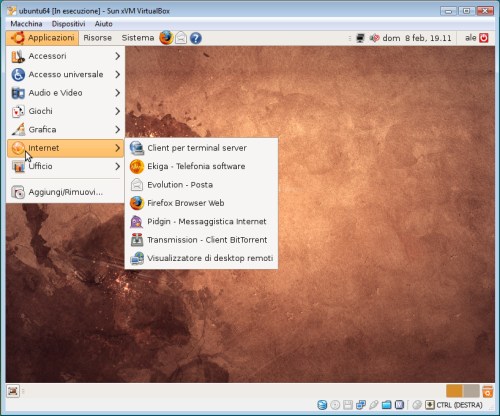
Per prima cosa, scarichiamo l’ultima versione disponibile della suddetta distribuzione, la 8.10, qui.
Una volta scaricata la iso, non serve masterizzarla, bensi la monteremo “virtualmente” grazie ad una feature che ci fornisce VirtualBox, cosi da procedere all’installazione in modo semplice e rapido.
Aprite VirtualBox, selezionare la macchina virtuale e cliccate impostazioni, poi scegliete dal menù a sinistra CD/DVD ROM. Montate il dispositivo e andate a pescare la vostra immagine di ubuntu dal vostro hard disk.
Cliccare poi OK.
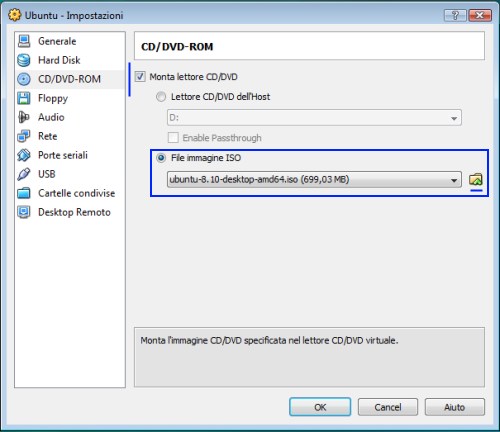
Ora non ci resta che avviare la nostra macchina virtuale e vedremo partire l’installazione di ubuntu. Scegliamo la lingua italiana per le procedure di installazione e proseguiamo con l’installazione vera e propria, scegliendo Installare ubuntu.
L’installazione è molto semplice ed intuitiva, sono pochi passi: scelta della lingua, fuso orario, layout tastiera, preparazione spazio disco e informazioni personali.
Tralasciando i primi passi, il piu’ importante è senza dubbio la preparazione dello spazio disco. Avendo ieri creato un solo hard disk la procedura è molto semplice.
Lasciamo fare tutto al sistema, quindi lasciamo pure come in figura, usa intero disco. Cosi facendo l’installer di ubuntu procederà al partizionamento del nostro hard disk virtuale e configurerà secondo le esigenze l’ hard disk.
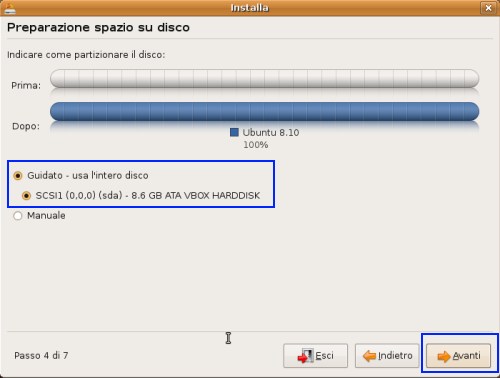
Possiamo poi andare avanti, l’install partirà subito dopo. Non c’é da fare altro.
Circa 10 minuti, dipende dalla velocità del vostro PC e dalle risorse date in precedenza alla macchina virtuale, e avrete ubuntu installato sul vostro sistema windows. Come vi ho fatto notare ieri il sistema è funzionante al pieno delle possibilità, il tasto CTRL destro ci permette di rilasciare il mouse e la tastiera dalla macchina virtuale e tornare sul sistema host. CTRL destro + F ci permette di andare in Full screen mode. Per ora è tutto, a presto.
